Почему звук на компьютере не работает и как это исправить
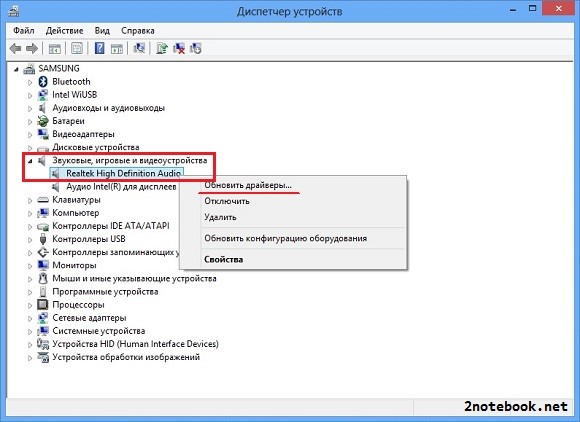
Звук на компьютере является одной из наиболее важных его функций. Без звука мы не смогли бы слушать музыку, смотреть фильмы, вести видео-конференции или играть в компьютерные игры. В то же время, проблемы со звуком могут возникать из-за различных причин и могут быть очень раздражающими для пользователей.
Если звук на вашем компьютере перестал работать, первым делом следует проверить наличие физического подключения акустической системы или наушников к компьютеру. Убедитесь, что кабель подключен к соответствующему выходу на компьютере и что он надежно закреплен. Возможно, кабель был случайно отключен или поврежден.
Почему в компьютере не работает звук: причины и решения проблем
Проблемы с звуком на компьютере могут возникать по разным причинам, и для их решения необходимо провести диагностику и выполнить определенные действия. Ниже приведены наиболее распространенные причины проблем с звуком на компьютере и возможные способы их устранения.
| Причина | Решение |
|---|---|
| Отключен звук на компьютере | Проверьте настройки звука и убедитесь, что звук не отключен или выключен на минимум. Увеличьте громкость и убедитесь, что звуковые устройства включены. |
| Отсутствует или установлен неправильный аудиодрайвер | Установите или обновите аудиодрайверы для вашей аудиокарты. Скачайте драйверы с официального сайта производителя аудиоустройства и установите их. |
| Подключение аудиоустройств не настроено правильно | Проверьте, правильно ли подключены аудиоустройства к компьютеру. Проверьте, чтобы провода были правильно вставлены в соответствующие разъемы на компьютере и на аудиоустройствах. |
| Поврежденный или неисправный аудиокабель | Проверьте состояние аудиокабеля и убедитесь, что он не поврежден. Попробуйте заменить кабель на новый или подключить аудиоустройства с помощью другого кабеля. |
| Программное обеспечение блокирует воспроизведение звука | Проверьте наличие программ или процессов, которые могут блокировать воспроизведение звука. Закройте все программы, которые могут использовать аудиоустройства, и проверьте, работает ли звук. |
Если проблема с звуком на компьютере не решается, то возможно потребуется связаться с технической поддержкой компьютера или специалистом по ремонту и обслуживанию компьютеров для дальнейшей диагностики и решения проблемы.
Отсутствие звука
Первое, что стоит проверить, — это настройки громкости. Убедитесь, что звук не выключен и громкость установлена на приемлемый уровень. Иногда проблема может быть решена простым повышением громкости.
Если настройки громкости выставлены правильно, следующим шагом будет проверка подключения аудиоустройств. Убедитесь, что динамики или наушники подключены к соответствующим портам на компьютере и включены. Если у вас есть внешние аудиоустройства, такие как колонки или наушники, убедитесь, что они подключены и работоспособны.
Далее, стоит проверить драйверы аудиоустройств. При неправильно установленных драйверах может возникнуть проблема с звуком. Обновите драйверы аудиоустройств до последней версии или переустановите их, чтобы исправить возможные ошибки.
Если предыдущие шаги не привели к решению проблемы, попробуйте выполнить отладку аудиоустройств. В операционных системах Windows вы можете воспользоваться встроенной утилитой для поиска и устранения проблем с аудиоустройствами. Для этого перейдите в раздел «Управление компьютером», выберите «Устройства и звук» и найдите раздел «Аудиоустройства». Выполните отладку аудиоустройств и проверьте, удалось ли исправить проблему.
Если ни одно из вышеперечисленных решений не помогло, возможно, проблема связана с аппаратными неисправностями или несовместимостью аудиоустройств с вашей операционной системой. В таком случае рекомендуется обратиться к специалисту для дальнейшей диагностики и решения проблемы.
Общие причины
Если на вашем компьютере не работает звук, возможно, причина кроется в одной из следующих проблем:
- Громкость установлена на минимум или отключена. Перед началом поиска причины, убедитесь, что громкость на вашем компьютере установлена на подходящий уровень и не отключена.
- Проблемы с драйверами звуковых устройств. Если последние обновления операционной системы привели к отключению звука, возможно, требуются новые драйверы или их переустановка. Проверьте, установлены ли на вашем компьютере последние версии драйверов для звуковых устройств.
- Неисправности аудио-разъемов и/или кабелей. Проверьте, правильно ли подключены аудио-разъемы и кабели, с которыми работает звуковое устройство. Попробуйте использовать другие разъемы и кабели для проверки.
- Неправильные настройки звука. Убедитесь, что звуковое устройство правильно настроено в операционной системе. Проверьте настройки громкости, баланса, эквалайзера и других параметров звука.
- Проблемы с аудио-кодеками или программным обеспечением. Если звук работает в некоторых программах, но не в других, возможно, проблема связана с отсутствием или неправильной установкой аудио-кодеков или программного обеспечения.
Решение проблемы с отсутствием звука на компьютере может потребовать комбинации нескольких из перечисленных выше факторов. Если вы не можете самостоятельно определить причину и исправить проблему с звуком, обратитесь к специалисту или консультанту, чтобы получить дополнительную помощь.
Отключенный звуковой драйвер
Если звуковой драйвер отключен, то компьютер не будет выдавать звуковые сигналы, и вы не сможете слышать звук из колонок или наушников.
Чтобы проверить, включен ли звуковой драйвер, выполните следующие шаги:
- Щелкните правой кнопкой мыши по значку динамика в системном трее (обычно располагается в правом нижнем углу экрана).
- Выберите пункт «Устройства воспроизведения».
- Откроется окно «Звук».
- На вкладке «Воспроизведение» убедитесь, что звуковое устройство выбрано и включено.
- Если звуковое устройство отключено, выделите его и щелкните по кнопке «Включить».
После того, как вы включите звуковой драйвер, перезагрузите компьютер и проверьте, появился ли звук.
Если звук все еще не работает, возможно, вам потребуется обновить или переустановить звуковой драйвер. Для этого можно воспользоваться утилитой «Управление устройствами» в операционной системе или загрузить последнюю версию драйвера с веб-сайта производителя звуковой карты.
Если после всех этих действий звуковой драйвер все еще не работает, возможно, проблема связана с аппаратной частью компьютера или операционной системой. В таком случае рекомендуется обратиться к специалисту.
Недостаточная громкость
Если звук на вашем компьютере звучит тихо или слишком тихо, возможно, есть несколько причин, которые вызывают это неприятное явление. Перед тем как начинать устранять проблему, проверьте громкость вашего компьютера и аудиоустройства.
1. Проверьте громкость компьютера: поднимите громкость на динамиках или используйте кнопку громкости на клавиатуре. Убедитесь, что ползунок уровня громкости в настройках звука установлен на максимум.
2. Проверьте громкость на самом аудиоустройстве: если вы используете наушники или колонки, проверьте, есть ли регулятор громкости на самом устройстве и установите его на максимум.
3. Проверьте настройки громкости в операционной системе: откройте настройки звука в вашей операционной системе и убедитесь, что громкость установлена на максимум.
4. Проверьте настройки звука в приложении или плеере: возможно, проблема с недостаточной громкостью возникает только при проигрывании определенного мультимедийного контента. Проверьте настройки звука в приложении или плеере и убедитесь, что громкость установлена на максимум.
Если ни одна из вышеперечисленных рекомендаций не помогла вам решить проблему с недостаточной громкостью, возможно, причина кроется в аппаратной неисправности вашего компьютера или аудиоустройства. В таком случае, рекомендуется обратиться к специалисту или сервисному центру для диагностики и ремонта вашего оборудования.
Искаженный звук
1. Проблемы с аудиодрайверами
Один из наиболее частых источников искаженного звука — драйверы аудио. Драйверы — это программное обеспечение, которое обеспечивает взаимодействие операционной системы компьютера и аудиоустройств. Если у вас устаревший или поврежденный драйвер, то это может привести к искажению звука. В этом случае решением может быть обновление или переустановка драйверов.
2. Проблемы соединения
Другая причина искаженного звука — проблемы соединения между компьютером и аудиоустройством. Проверьте правильность подключения аудиоустройства к компьютеру. Убедитесь, что все кабели надежно подключены и не повреждены.
3. Неправильные настройки
Неправильные настройки звука могут также быть источником искаженного звука. Проверьте настройки звука в операционной системе компьютера и убедитесь, что они соответствуют вашему аудиоустройству. Иногда изменение параметров, таких как уровень громкости или эквалайзер, может устранить искажения.
4. Повреждение аудиоустройства
Если все вышеперечисленные методы не помогли устранить искажения, возможно, причина кроется в поврежденном аудиоустройстве. В этом случае рекомендуется обратиться к специалисту или заменить аудиоустройство.
Важно помнить, что искажения звука могут иметь разные причины, и решение проблемы может потребовать некоторого времени и терпения. Если вы не уверены в своих навыках, лучше обратиться за помощью к профессионалу.
Проводные подключения
Если звук на вашем компьютере не работает, проверьте правильность подключения аудио-кабеля к устройству. Убедитесь, что кабель надежно вставлен в разъемы на компьютере и аудио-устройстве (например, динамиках или наушниках). Также, обратите внимание на то, что в некоторых случаях может потребоваться использование специальных переходников или адаптеров для подключения различных аудио-устройств.
Если вы уже проверили правильность подключения кабелей и разъемов, но звук все равно не работает, возможно проблема в самом аудио-кабеле. Попробуйте подключить другой аудио-кабель и проверьте, появится ли звук.
Еще одной причиной проблемы с звуком может быть неисправность аудио-разъемов на компьютере. Проверьте, нет ли коррозии или посторонних предметов в разъемах, которые могут привести к плохому контакту и, как следствие, к отсутствию звука.
Если вы исключили все вышеперечисленные причины, возможно проблема с звуком вызвана неполадкой в аудио-карте компьютера. В этом случае, рекомендуется обратиться к специалисту или сервисному центру для диагностики и ремонта аудио-карты.
Не забывайте периодически проверять проводные подключения и поддерживать их в надлежащем состоянии, чтобы избежать проблем с звуком на вашем компьютере.
Плохо подключенные кабели
Чтобы проверить подключение, следует проверить, правильно ли вставлены все аудио-кабели в соответствующие разъемы. Однако, необходимо учесть, что некоторые компьютеры могут иметь разные разъемы для аудио-выхода и аудио-входа. Поэтому можно использовать разноцветные разъемы или обозначения на разъемах для сопоставления.
Также стоит проверить, нет ли повреждений на кабелях. Иногда провода могут быть несправными или поврежденными, что может привести к проблемам с звуком. Если вы заметили поврежденный кабель, попробуйте заменить его новым.
Важно помнить, что неправильное подключение кабелей может быть причиной отсутствия звука только в определенных колонках или наушниках. Поэтому, мы рекомендуем тщательно проверить подключение всех кабелей и убедиться в их правильности для решения проблемы со звуком на компьютере.
Вопрос-ответ:
Почему у меня перестал работать звук на компьютере?
Есть несколько возможных причин, по которым может перестать работать звук на компьютере. Возможно, проблема связана с драйверами звуковой карты, они могут быть устаревшими или поврежденными. Также проблема может быть связана с неправильными настройками звука в операционной системе. Кроме того, причиной может быть физическая поломка аудио-разъемов или самой звуковой карты.
Что делать, если нет звука на компьютере?
Если у вас нет звука на компьютере, первым делом стоит проверить подключение аудио-устройств к компьютеру, убедиться, что все кабели подключены правильно и не повреждены. Затем стоит проверить громкость звука на компьютере и убедиться, что она не ниже минимальной или отключена. Если все эти проверки не помогли, можно попробовать перезагрузить компьютер или проверить настройки звука в операционной системе. Если проблема остается, возможно, вам потребуется обновить драйверы звуковой карты или заменить саму звуковую карту.
Как проверить, работает ли аудио-устройство на компьютере?
Если вы хотите проверить, работает ли аудио-устройство на компьютере, можно выполнить несколько простых действий. Во-первых, убедитесь, что аудио-устройство правильно подключено к компьютеру и удалите все преграды для передачи звука (например, снять защитную пленку с разъема на наушниках). Затем убедитесь, что громкость звука на компьютере включена и уровень громкости не ниже минимальной. Если вы все это проверили, но звук все равно не работает, попробуйте подключить другое аудио-устройство (например, наушники или колонки) для проверки. Если и они не работают, возможно, проблема заключается не в аудио-устройстве, а в компьютере или его настройках.
Как обновить драйверы звуковой карты на компьютере?
Чтобы обновить драйверы звуковой карты на компьютере, можно воспользоваться несколькими способами. Во-первых, можно вручную загрузить последнюю версию драйвера с официального сайта производителя звуковой карты и установить ее. Для этого потребуется знать модель звуковой карты и версию операционной системы. Во-вторых, можно воспользоваться специализированными программами для обновления драйверов, которые автоматически сканируют компьютер, находят устаревшие драйверы и предлагают установить последние версии.
Почему на моем компьютере нет звука?
Отсутствие звука на компьютере может быть вызвано различными причинами. Возможно, у вас отключен звук на компьютере или настройки громкости установлены на минимум. Также стоит проверить подключение колонок или наушников к компьютеру. Если все настройки правильные, то проблема может быть в драйверах звуковой карты, их следует обновить или переустановить.
У меня нет звука только в определенных программах, что делать?
Если звук отсутствует только в определенных программах, то причина может быть в настройках программы. Проверьте, не отключен ли звук в настройках программы или в самой программе установлена низкая громкость. Также стоит обратить внимание на настройки звука в операционной системе. Возможно, проблема вызвана несовместимостью программы с звуковой картой или драйверами, в таком случае стоит обратиться к разработчикам программы или установить более новую версию.
Почему после обновления операционной системы пропал звук на компьютере?
После обновления операционной системы может возникнуть проблема с звуком из-за несовместимости драйверов звуковой карты с новой версией системы. Чтобы решить эту проблему, нужно обновить драйверы звуковой карты или установить их заново. Если после обновления системы произошли изменения настроек звука, необходимо проверить настройки звука и убедиться, что они правильные.